
Cara Membuat Local Disk D di Windows 10 | Sebuah laptop memiliki media penyimpanan yang bisa dibagi-bagi. Meskipun laptop yang kamu miliki hanya punya satu media penyimpanan, akan tetapi dengan beberapa pengaturan kamu dapat membelah-belah media penyimpanan tersebut menjadi beberapa partisi.
Umumnya beberapa partisi ini digunakan untuk menyimpan data yang berbeda. Jadi dengan adanya beberapa partisi di laptopmu, maka media penyimpanan sistem dan media penyimpanan data pekerjaan bisa dipisah. Sehingga nantinya bila terjadi sesuatu dengan media penyimpanan sistem kamu tidak perlu khawatir lagi akan datamu yang bisa saja hilang.
Nama partisi yang pada umumnya paling sering digunakan adalah Local Disk (C:) dan Local Disk (D:). Jika saat ini latpopmu hanya memiliki satu partisi saja, maka artinya kamu hanya punya Local Disk (C:) saja. Sedangkan untuk berjaga-jaga ada baiknya kamu perlu membuat satu partisi lagi bernama Local Disk (D:)
Untuk melakukannya berikut ini adalah langkah-langkahnya ya…
Cara Membuat Local Disk (D:) di Windows 10
Untuk tutorial kali ini cukup mudah karena kamu dapat melakukannya tanpa perlu menginstall software tambahan, berikut ini adalah cara untuk membuat local disk (D:) di Windows 10 tanpa software tambahan :
Langkah Pertama :
Silahkan buka Disk Management terlebih dahulu. Untuk melakukannya dengan cepat, kamu dapat membuka jendela Run dengan menekan tombol Windows + R pada keyboard. Setelah jendela Run terbuka, kamu dapat mengetikkan perintah diskmgmt.msc, lalu tekan enter untuk masuk ke jendela Disk Management. Berikut ini adalah tampilannya :
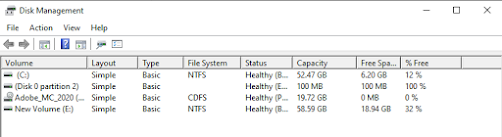
Langkah Kedua :
Setelah kamu berada pada jendela tersebut, kamu dapat klik partisi yang ingin kamu belah. Dalam kasus ini yang ingin kami belah menjadi partisi baru berlabel (D:) adalah partisi (C:) itu sendiri. Jadi klik kanan pada partisi (C:), lalu klik Shrink Volume. Nantinya kamu akan diminta untuk memasukan jumlah ukuran partisi baru yang kamu inginkan. Berikut adalah tampilannya :
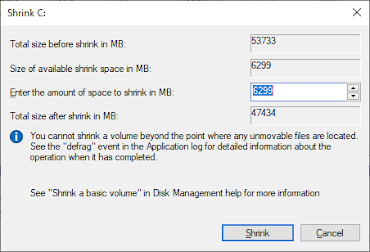
Baca Juga :
- Cara Menonaktifkan Cortana Pada Windows 10
- Cara Cepat Mengembalikan Laptop Seperti Baru dengan Fitur Restore Point
- Antivirus yang Bagus untuk Komputer / Laptop
Untuk melanjutkan, kamu dapat klik Shrink untuk mulai membuat partisi baru. Tunggu sebentar proses yang berlangsung, setelah proses selesai akan muncul partisi baru berstatus Unallocatted. Berikut ini adalah contohnya :
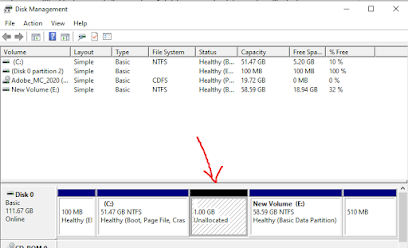
Langkah Ketiga :
Selanjutnya klik kanan pada partisi baru yang status tulisannya Unallocated. Kemudian klik New Simple Volume. Nantinya akan keluar jendela baru yang mengharuskanmu untuk melanjutkan ke langkah berikutnya. Silahkan ikuti langkah-langkahnya sampai selesai, nantinya kamu akan sampai pada jendela seperti tampilan berikut ini :
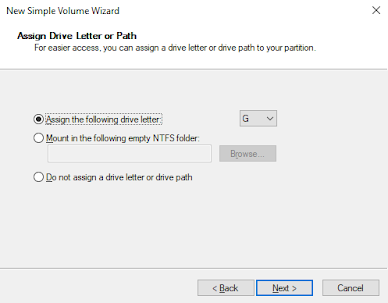
Baca Juga :
- Apa itu Sistem Operasi 32 bit dan 64 bit?
- Cara Mengaktifkan Password Sensor Wajah di Windows 10
- Cara Menambahkan dan Menghapus Password pada Windows 10
Pada bagian ini kamu dapat memilih huruf apa yang ingin kamu gunakan sebagai penyebutan partisi barumu. Bila kamu ingin berinisial D, kamu dapat memilih Assign the following drive letter dengan menggantinya menjadi huruf D. Bila sudah, lanjut dengan klik tombol Next. Berikutnya kamu akan dibawa masuk ke jendela seperti di bawah ini :
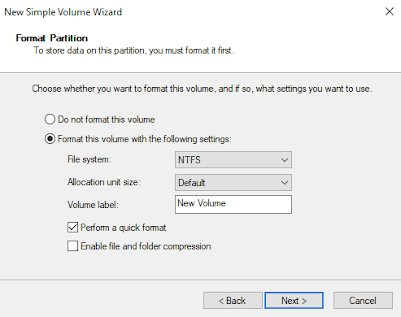
Selanjutnya kamu dapat memilih file system apa yang kamu inginkan. Bila sudah sesuai semuanya, kamu dapat menyelesaikan pembuatan partisi dengan menekan tombol Next. Selesai.
Itulah cara yang bisa kamu lakukan untuk membuat local disk (D:) di Windows 10. Mudah sekali bukan untuk melakukannya? Cukup dengan fitur bawaan Windows 10, kini kamu dapat membuat partisi tanpa perlu menginstall software tambahan lagi.
Sebagai info tambahan, bagi kamu yang membutuhkan laptop baru dengan media penyimpanan besar dan juga sudah menggunakan teknologi media penyimpanan baru SSD, kamu bisa mendapatkannya langsung di toko komputer online Agres.ID ya. Tidak hanya tersedia beragam pilihan laptop baru saja, di toko online Agres.ID juga kamu bisa mendapatkan berbagai macam promo menarik.
Tunggu apalagi, yuk kunjungi toko online Agres.ID sekarang juga : https://www.agres.id
